皆さんこんにちは、Taro Techです。
今回はプログラミング編ということで「Javaの実行環境構築」について解説していきたいと思います。
Javaという言語でプログラミングを書いていく作業、すなわちコーディング作業というのはメモ帳のようなテキストエディタがあればすぐに取り掛かれます。
しかし実際にそれを動かそうと思ったら、まずは実行環境というものを整備しなければなりません。
この記事ではJavaという言語の実行環境構築についてその手順を解説していきたいと思います。
1.はじめに
前提として、この記事ではOSが「Windows」の場合について解説していきます。
macをお使いの方は別記事を参考にしてみてください。
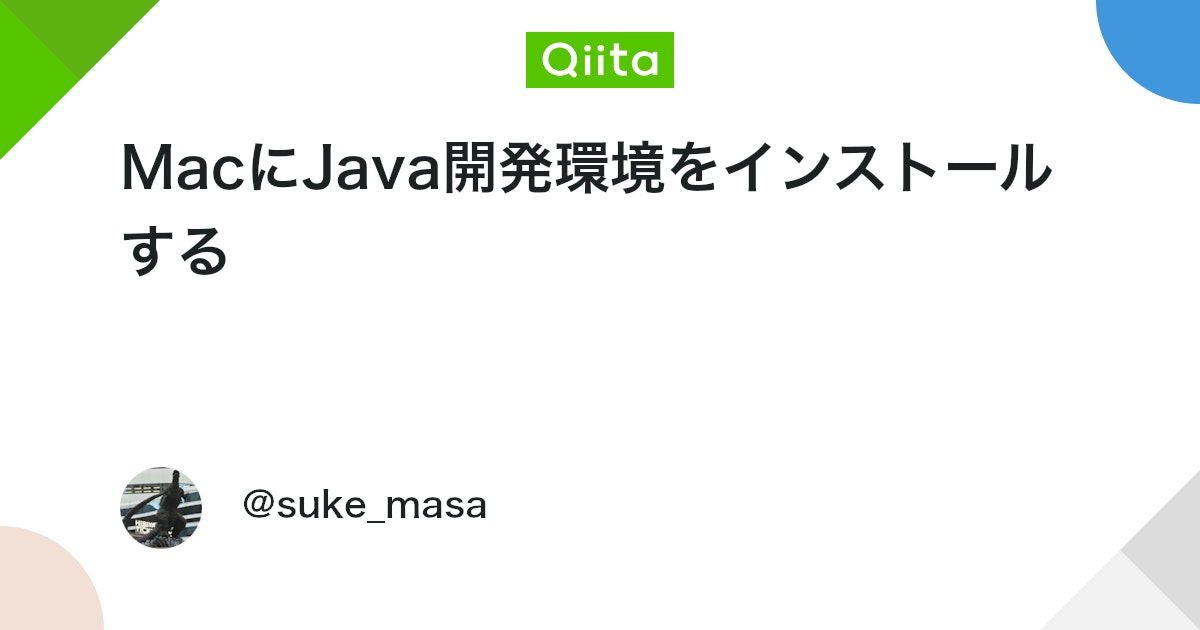
2.実行環境の構築
2-1.ビット数の確認
まず初めに、お使いのパソコンの「ビット数」を確認していきます。
ちなみにビット数とはPCが計算を行う時に一度に扱えるデータの大きさを表しており、この数字が大きいものほど性能が高いといえます。
① 画面右下の「windowsマーク」をクリック >「設定」>「システム」を選択

②「詳細情報」 > 「システムの種類」からビット数を確認

つまり私のPCは64ビットということになります。
2-2.JDKのインストール
次にJavaの実行環境であるJDKをインストールします。
① Oracle Javaの公式ページにアクセス

②「Javaを今すぐダウンロード」をクリック
アクセスして少しだけスクロールするとダウンロード用のリンクがあります。

③「JDKダウンロード」をクリック

④ 下にスクロールして最初に確認したビット数に対応するものをクリック
「jdk-XX.X.X_windows-x64_bin.exe」(XX.X.Xはjdkのバージョンなのでその都度数字が変わります)

⑤ チェックボックスにチェックを入れて 「jdk-XX.X.X_windows-x64_bin.exeをダウンロードします」をクリック

⑥ 画面に従ってインストールする

宛先フォルダのところで「C:\Program Files\Java\jdk-XX.X.X\」をコピーしておきましょう。
のちの環境変数の設定の部分で使用します。


これでJDKのインストールは終了です。
2-3.環境変数の設定
次に環境変数の設定を行います。
途中で操作を間違えるとJavaが動かないので慎重に行いましょう。
① 画面右下の「windowsマーク」をクリック >「設定」>「システム」を選択

②「詳細情報」>「システムの詳細設定」をクリック

③「詳細設定」>「環境変数」をクリック

④ システム環境変数の「Path」をクリックして「編集」をクリック

⑤ 「新規」をクリック

⑥ 2-2の⑥でコピペした「C:\Program Files\Java\jdk-XX.X.X\ 」とその末尾に「bin」を加えた
「 C:\Program Files\Java\jdk-XX.X.X\bin 」を入力 >「OK」

⑦ ヘルプ
環境変数用のフォルダパスをコピペし忘れてしまった方やXX.X.Xのバージョンの部分が分からなくなった方は、
「windowsキー」+「E」でエクスプローラを開き、「ダウンロード」から自分がダウンロードしたjdkのバージョンを確認し、XX.X.Xの部分を置き換えてコピペしてください。
C:\Program Files\Java\jdk-XX.X.X\bin

3.確認
最後に環境構築できたかの確認です。
①「windowsキー」+「R」>「cmd」と入力して「コマンドプロンプト」を開く

下記のような黒い画面が出てきますがこれがコマンドプロンプトです。
② 「javac -version」(cとハイフンの間は半角スペース)と入力 >「Enter」

上記のように自分がダウンロードしたjdkのバージョンが表示されたら設定完了です。
お疲れさまでした!
4.まとめ
皆さんいかがだったでしょうか。
今回はJavaでプログラミングするにあたっての最初のステップである「実行環境の構築」についてその手順を解説してきました。
次回からは実際にコーディングをして簡単なアプリケーションをつくっていきたいと思います!



コメント